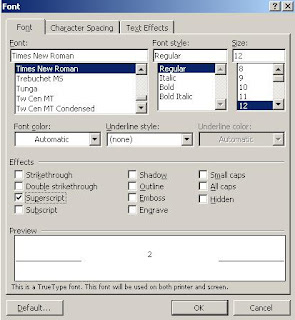Let's have some example on how to insert row and column to an existing worksheet with data. Specially for beginners inserting a row or column in an existing worksheet sometimes inserted it in a wrong position, deleting existing data. To avoid this little accident, we will discuss how to do it and what should we clicked properly.
Note:
I used Microsoft Excel 2003, but below steps can also be done with Excel of higher version.
Author suggests that the application MSExcel is running before going thru series of steps.
1. Identify where will the data be inserted. (i.e. as an example we will be inserting row information between Row 7 and Row 8).
2. Left-click row number 8 to select it. (notice that whole row number 8 is highlighted)
3. After row number 8 was selected, press right-click on mouse and a menu will be displayed as shown below. Select Insert to insert a row on top of H and below F.
4. After left-clicking Insert, a new row has been created and data can now be pasted/type-in.
NOTE:
To create a column instead of left-clicking row number select column letter and follow procedure 3-4 to insert a column.
Monday, August 30, 2010
Microsoft Word SuperScript & Subscript
Another way of creating a simple mathematics equation without using the Math Equation of Microsoft Word is using superscript and subscript. These two amazing features can be used specially by students creating a thesis or reports that needs simple equation or format. But if it requires a lot of superscript and subscript i recommend using the math equation instead for an efficient and faster way of completing the projects. Content of this blog, i will show how to do it using toolbars and short-cut keys using the keyboard that can lessen the time and mouse-stroke to create superscript and subscript format. So, let's start and discuss first the process using toolbars afterwards, short-cut keys.
Note:
I used Microsoft Word 2003 but this step can be also done using higher version.
Please note: Microsoft Word application should be running to follow the steps provided.
1. Type X2 + Y2 = 0 on Microsoft Word. See below:
2. Using mouse highlight the number "2" of X by holding left-click then drag.
3. Then, click Format --> Font to open Font window.
4. Once Font window appear, under Effects check Superscript. Observe the preview screen result.
5. Then click OK, number 2 on the X side will be converted to superscript. See below:
6. If subscript is required, follow procedure 1 to 3, then for step 4 instead of checking superscript select subscript.
SuperScript and Subscript using Short-Cut Keys (Keyboard)
1. Hightlight the value that will be converted to superscript.
2. Once highlighted, press simultaneously Ctrl + Shift + +/= (left side key of backspace).
3. Highlighted value converted to superscript.
4. For subscript, once desired value highlighted to be converted to subscript, press simultaneously Ctrl + _/- (underscore/minus, keys on the left side portion of (+/=), second key to the left of backspace).
Note:
I used Microsoft Word 2003 but this step can be also done using higher version.
Please note: Microsoft Word application should be running to follow the steps provided.
1. Type X2 + Y2 = 0 on Microsoft Word. See below:
2. Using mouse highlight the number "2" of X by holding left-click then drag.
3. Then, click Format --> Font to open Font window.
4. Once Font window appear, under Effects check Superscript. Observe the preview screen result.
5. Then click OK, number 2 on the X side will be converted to superscript. See below:
6. If subscript is required, follow procedure 1 to 3, then for step 4 instead of checking superscript select subscript.
SuperScript and Subscript using Short-Cut Keys (Keyboard)
1. Hightlight the value that will be converted to superscript.
2. Once highlighted, press simultaneously Ctrl + Shift + +/= (left side key of backspace).
3. Highlighted value converted to superscript.
4. For subscript, once desired value highlighted to be converted to subscript, press simultaneously Ctrl + _/- (underscore/minus, keys on the left side portion of (+/=), second key to the left of backspace).
How to change Microsoft Word Grids to draw scaled size box?
During my high school years in Philippines where computer was only for businesses and people who can afford it drawing a single box was very simple using a 12" ruler. But when projects require creating an 8 dozens of 1/2" squared box and equally spaced top and bottom of 1" that's a little tough and time consuming (actually box is not really the point of the project, it will be used for pasting some cut-out pictures). For students where their family able to afford this magnificent computer during my high school days it was truly fast, neat and efficient way of producing more than 8 dozens of boxes.
So let's talk about how to create boxes with correct size in Microsoft Word. My approach is very simple and easy to follow and in memorizing steps that i have provided below. Enjoy it!
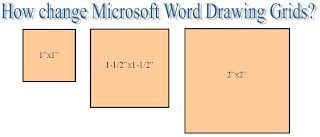
Steps:
I used Microsoft Word 2003 but this step can be also done using higher version.
Please note: Microsoft Word application should be running to follow the steps provided.
So let's talk about how to create boxes with correct size in Microsoft Word. My approach is very simple and easy to follow and in memorizing steps that i have provided below. Enjoy it!
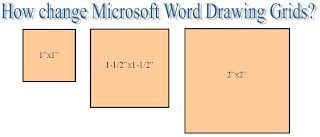
Steps:
I used Microsoft Word 2003 but this step can be also done using higher version.
Please note: Microsoft Word application should be running to follow the steps provided.
1. Activate Drawing Toolbar, go to View --> Toolbars --> Drawing.
2. Drawing toolbar will be activated on the lower portion. See Illustration below:
3. To draw desired size of box, on the drawing toolbar click Draw --> Grid. See below:
4. Once Drawing Grid window opens, under Grid settings change horizontal spacing to 0.25" and Vertical spacing to 0.25" to create a 1/4" square. (1 divided 4 = 0.25 inch). Then, below check Display gridlines on screen.
5. Click OK and draw a box. Grid will be displayed on the screen 1" horizontally and 1" vertically.
Subscribe to:
Comments (Atom)
-
Compared to MS Office Excel of previous version, the Excel 2007 have numerous improvements and quick easy access of its controls. On this bl...
-
During my high school years in Philippines where computer was only for businesses and people who can afford it drawing a single box was very...
-
Traded-in New Car with Used Old Car? Out of curiosity, what will be the effect if someone just recently bought a new car and after a few...
Traded-in New Car with Used Old Car? Out of curiosity, what will be the effect if someone just recently bought a new car and after a few...