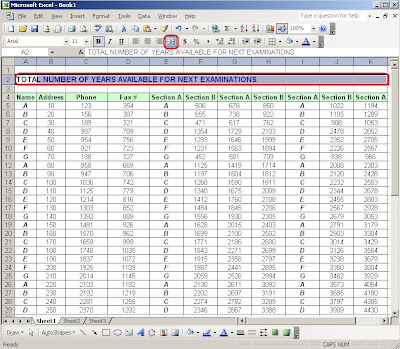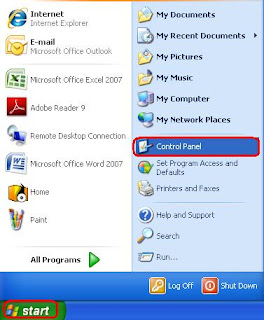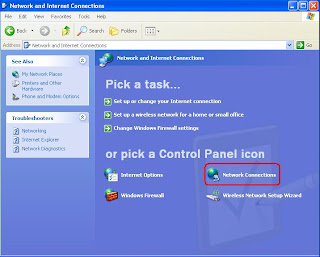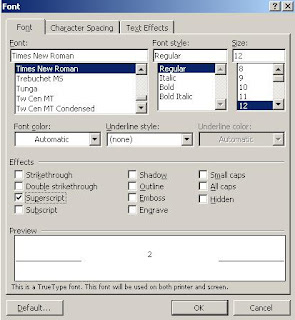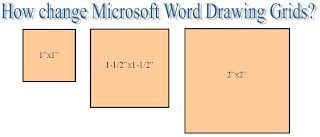Note: MS Office Excel 2007 should be running when following the steps provided.
1) Open any existing excel table or data that stored on your computer or create one for training purposes.
See sample illustration below:
2) Highlight the whole table containing data.
3) For a more quick access, we will name this table using the name box to name our table, in this case we will name it as "customer_info". To know the location of name box look at the illustration below:
4) After highlighting data and giving our table a name, go to Insert --> Table. See illustration below:
5) A window will pop-up and showing the range selected. Since our table have its header (title for each column) click on it, then select OK.
6) After clicking OK, existing table will change its looks based on the default style/design of office Excel 2007 and a Filter functions will be added on the header.
7) Now, let's try to modify/customize the style to a different one. To do this, on the right portion of the toolbar click the Quick Styles to select from the library the choice of table style you desire.
This is the library:
From the library we will select the one in red box.
8) After selecting the style desired, it will be applied on the table.
9) That's all. Enjoy.